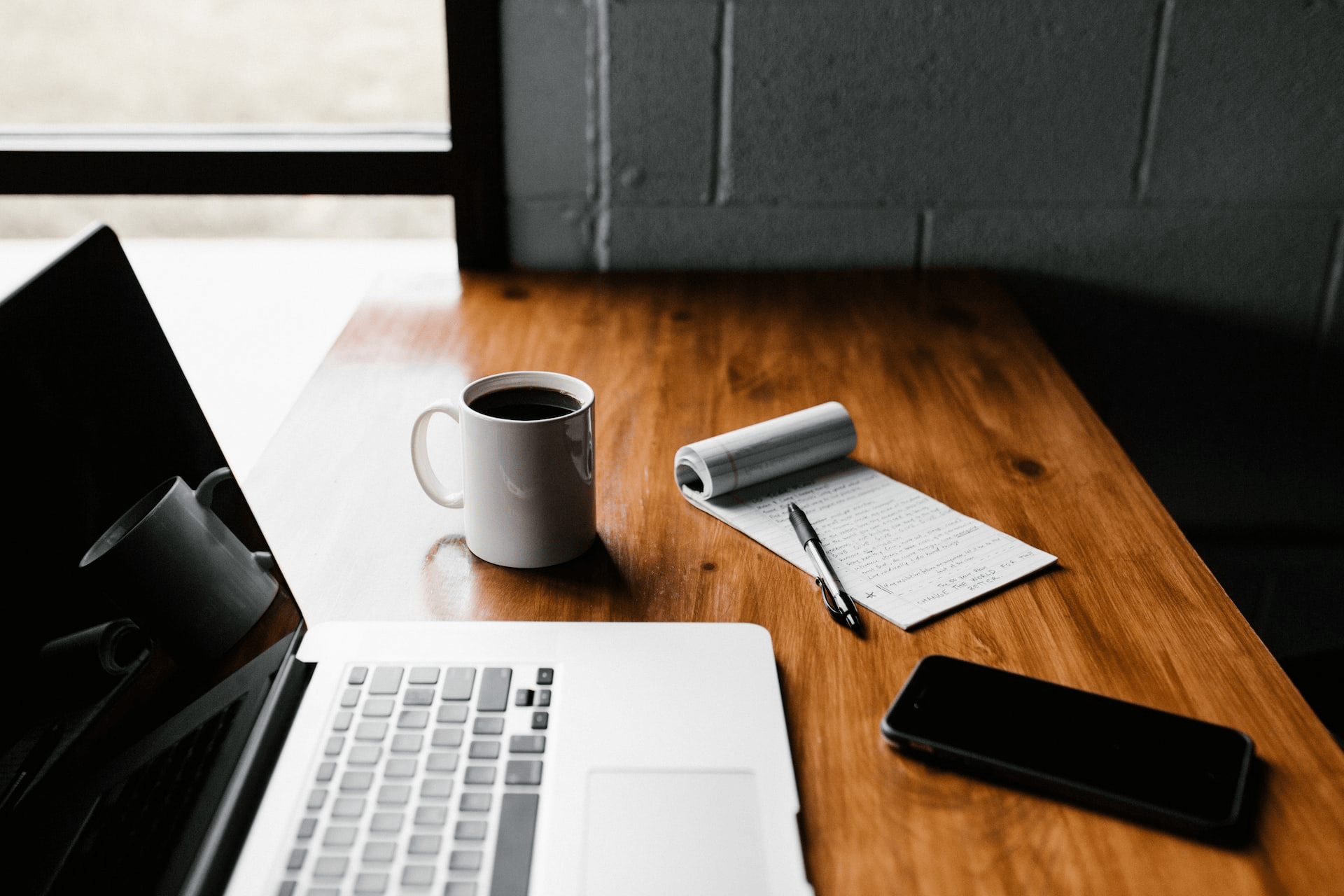There are many good reasons to have a personal blog or website. For instance, it is an excellent way of showcasing your skills and sharing knowledge with your partners.
Tools like Wordpress and Wix allow you to easily create your first blog. However, they can be costly to maintain and configure. For this reason, I will show you in this post the same process I followed to create and deploy this website for free using Hugo and Github Pages.
What is Hugo?

HUGO Web Framework
Hugo is an open-source static site generator written in Go. It is used to build content-focussed websites in a flexible and fast manner (if you don’t believe me, just watch this YouTube tutorial). Although Hugo sites are highly customizable, you do not need any advanced programming skill to work with it.
Hugo has support for Markdown, an easy-to-use markup language that makes your life easier for writing content. However, the magic does not end here. Hugo comes with built-in shortcodes, which are code snippets you can utilize inside your Markdown content files for using custom templates. Hugo will render the shortcode using a predefined template, circumventing the need of using raw HTML code. An example of this is the rounded image of the Hugo logo shown above that contains a nicely displayed caption.
The last feature I would like to highlight is that Hugo has supports for themes. You can choose one from the official list and start adding your content with little effort.
What is GitHub Pages?
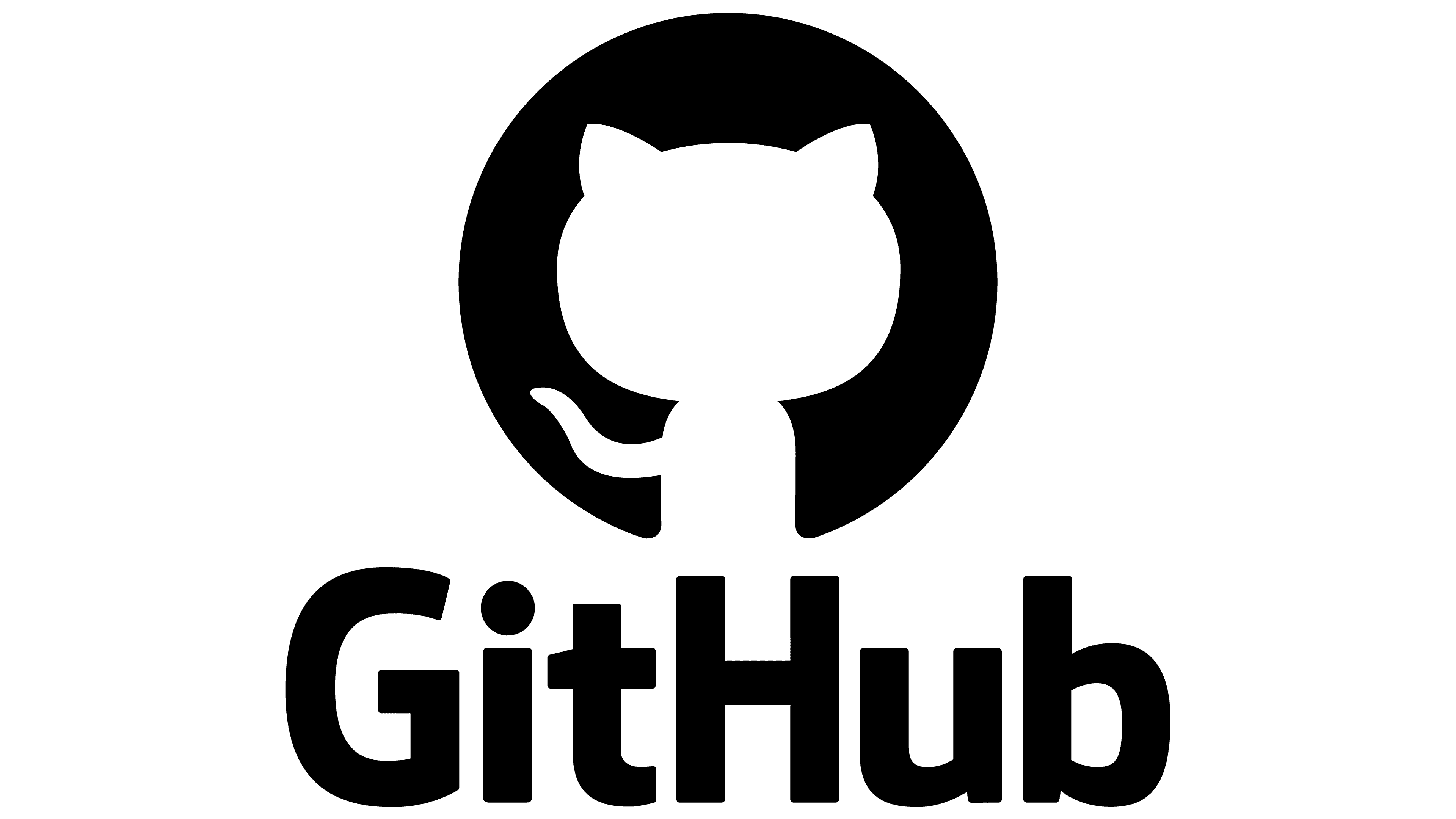
GitHub - source
GitHub pages are public web pages for users and organizations that are freely hosted on Github’s github.io domain or on a custom domain name. GitHub Pages allows to create an entire website directly from a repository on GitHub.com.
GitHub Pages basically takes HTML, CSS and JS files from a repository, runs them through a build process, and publishes the website.
Creating your blog
Prerequisites
There are some prerequisites you need to fulfill before start working with Hugo and GithubPages:
- A GitHub Account for creating the site’s repository.
- Git for managing the project.
- Some familiarity with Markdown. Don’t worry, Markdown is simple and easy to learn.
Installing Hugo
Hugo supports multiple platforms. Below you can find quick installation instructions depending on your OS.
macOs and Linux
If you are on macOS or Linux, you can install Hugo with the following one-liner thanks to Homebrew:
| |
Windows
On Windows, you need to install Chocolatey first and then type the following on the PowerShell:
| |
You can check Hugo’s installation by using
| |
Create a GitHub repository
The next step is creating a GitHub repository. Go to this and login if necessary. Name the new repository <username>.github.io so your website is published at https://<username>.github.io. Set the visibility to Public and initialize the repository without a README and MIT License.
Once the repository is created, clone it to your local computer and open it in VS Code (or your IDE of preference).
Create a Hugo Project
For creating a new Hugo project, open the terminal in the same folder of your repository, and type the following
| |
The --force argument is used because the folder we are using is not empty (we already have the license in there).
By default, Hugo uses TOML for configuration, but you can change to YAML by adding -f yml to the command above. The format of the configuration file will depend on the theme you choose (More on this below).
You will see that several new folders will be created. Now, we are ready for installing one of the gorgeous themes available.
Installing a theme
As mentioned above, you can use a theme from the Hugo library. The initial configuration will vary from one theme to another, but fortunately most of them have a very good documentation page.
This time, I will be showing how to setup the PaperMod theme (the one I’m currently using). From the official documentation, we can see that there are several methods for installing/updating the theme. I used the second method, but you can choose what best suits your needs.
| |
The theme files will be included in the theme folder. Next step is to change the config.yml file. From the same documentation page, we can copy and paste the required settings. Additionally, you can find a description of the main features of the theme in this post and detailed information of the available variables here.
Running your website locally
For running your website locally and checking that the theme is working, use:
| |
and open https://localhost:1313/ in your web browser. A handy feature of Hugo is that whenever you update something in your blog, it will be reflected on the site automatically as long as the hugo server process is running.
For adding your first blog post, you need to create a post.md file in the archetypes folder with the following content, which will serve as a starting base for all your blog posts.
| |
Then, create a new folder called posts under the content folder. You can now automatically create posts using the following hugo command:
| |
This creates a new file in the content/posts folder that can be used as base for your blog post. Put some text in there and hit save to see the changes on the site.
Generate and publish the website
You need to make some extra changes before being ready for publishing your website. In the config.yml, modified the baseurl parameter using your website name:
| |
After doing that, create a gh-pages.yml file under .github/workflows folder (create the folder and sub-folder if necessary).
NOTE: make sure to include the “.” before github in the
.github/workflowsfolder.
Copy the following lines inside the gh-pages.yml file:
| |
Next, we are ready to generate the website by typing hugo in the command line. All your website files will be placed on the public folder. Commit and push the changes to the GitHub repository.
Finally, go to your repository page and navigate to Settings -> Pages and under the Source option select GitHub Actions. Wait a few seconds until your site is deployed (you can check the deployment progress in the Actions tab) and visit it to check everything is correctly displayed.
Conclusion
This is how you can create a personal website using Hugo and GitHub Pages. Best of all, after you went through all the initial setup, all you have to worry about is finding content for writing your new posts. Reach me out if you have any doubts or comments. Happy blogging!